
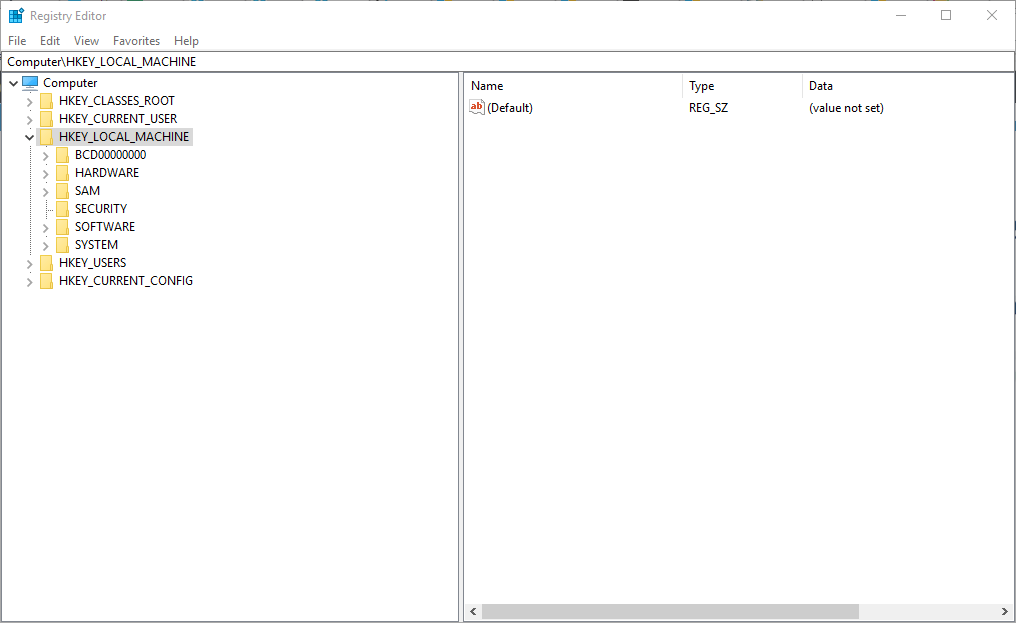
- #Block microsoft office updates update#
- #Block microsoft office updates license#
- #Block microsoft office updates windows#
When you are using the Current Channel release of Microsoft 365, you’ll receive an update for the next version release in the last week of each month. Office 2013 only gets updates on those days when there are security updates as it is in Extended Support.
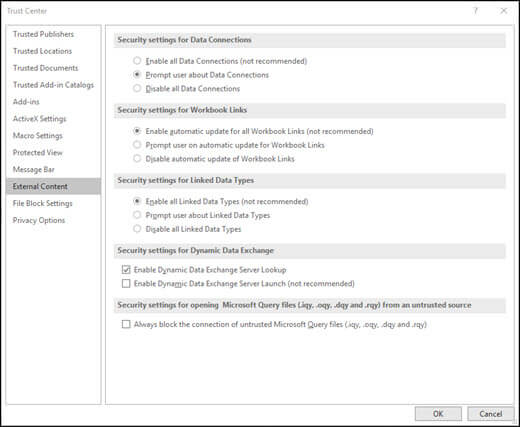
Updates for Microsoft 365, Office 2019, and Office 2016 are always pushed out on the 2nd Tuesday of each month (set a recurring reminder for it in Outlook!). Now that you’ve disabled automatic updates, you must keep an eye on the updates yourself and re-enable it at the earliest opportunity as you might be missing out on newly released security updates and other feature fixes or even new features. Important! Keep track of and re-enable Updates In the Office Updates section, it should now list the version that you specified. This is often also followed by a “Updates were installed” dialog on which you can simply press “Close”. Once this dialog closes, the rollback has been completed.
#Block microsoft office updates windows#

#Block microsoft office updates license#
Note: All Office 2019 editions as well as non-volume license installations of Office 2016 use the same “Click-To-Run” technology as Office as part of a Microsoft 365 subscription. Reverting to a previous build number (from before the update) of Microsoft 365 is possible but is very different from a msi-based installation. Microsoft 365 installations are “Click-To-Run” installations which are essentially “always up-to-date”. Microsoft 365 installations, indeed use a different update mechanism than the “msi-based” installations of Office 2013 and Office 2016. I’m using Office 365 Home Premium, which is updated automatically via the cloud and not Windows Update if I’m not mistaken.
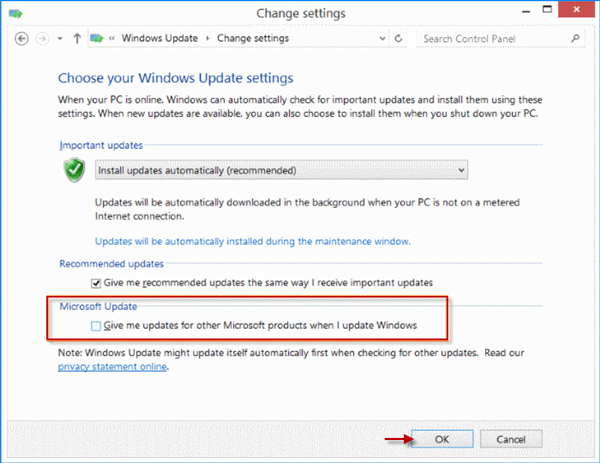
To enable this setting by editing the registry, create a DWORD named blockcontentexecutionfrominternet under each of the following keys and set the value to 1.I wanted to uninstall an Outlook update but when I follow the instructions to uninstall the updates via Control Panel, I don’t see any Office updates listed there. Open the Block macros from running in Office files from the Internet setting and select Enabled then click OK. In the Group Policy Editor, it's under User Configuration > Administrative templates > Microsoft 2016 > options > Security > Trust Center. Click Unblock.Īdministrators will need to enable this feature separately for Word, Excel, and PowerPoint - there isn't a single policy that applies to all Office applications. To trust a document, select the file in Windows Explorer, right click and choose Properties. It's an additional roadblock but is not foolproof, as there is a way around it: if the Office file is saved to a trusted location or was previously trusted by the user, macros will be allowed to run, but may delay the user long enough to realize a file is not legitimate. If you use Protected View, is this necessary? Yes! Only one person needs to disable Protected View on an infected document to infect the entire network. This setting will apply to documents downloaded from Internet websites, consumer storage providers (OneDrive, Google Drive, and Dropbox) or from public shares on the Internet (file-sharing sites), and attachments to emails that were received from outside the Exchange organization, After clicking Enable Editing a new banner tells the user that macros are blocked:


 0 kommentar(er)
0 kommentar(er)
